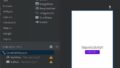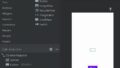自作レイアウトをDialog表示する方法を説明しています。
簡単な警告メッセージはもちろん、テキスト等を配置して元の画面に反映することも可能です。
実装に必要なファイル
Dialogの実装にあたり、以下のファイルが必要となります。
- DialogFragmentクラス
ダイアログを管理するクラス - ダイアログのレイアウトファイル
ダイアログに表示するレイアウト
実装例
レイアウト
activity_main.xml
メインアクティビティのレイアウトです。
ボタンを押すとダイアログを表示します。
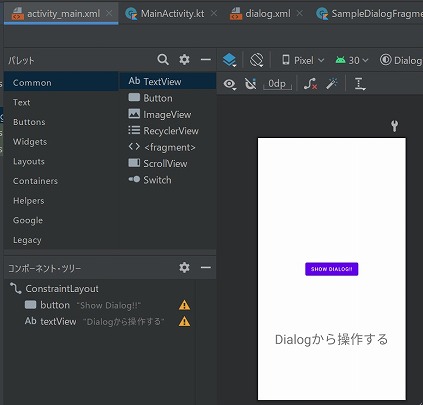
dialog.xml
ダイアログのレイアウトです。
OKボタンを押すと、特定の文字列をメインアクティビティへ表示するようにします。
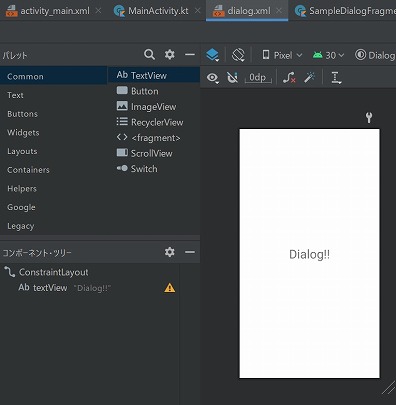
実装方法
SampleDialogFragment.kt
DialogFragmentを継承したクラスを作成して、onCreateDialogをoverrideします。
“DialogBuilderにダイアログレイアウトのviewをセット→ダイアログを作成”の流れです。また、setPositiveButtonとsetNegativeButtonでボタンの処理を記述することも可能です。
示している例では、OKボタンとCANCELボタンとして、それぞれ以下のような処理を行うようにしています。
- OKボタン
メインアクティビティのメソッドを呼び出して、元の画面に”Dialog OKButton!!”と表示する。 - CANCELボタン
ダイアログを閉じる。
override fun onCreateDialog(savedInstanceState: Bundle?): Dialog {
return activity?.let {
val builder = AlertDialog.Builder(it)
//Dialogレイアウトにviewを取得
val inflater = requireActivity().layoutInflater;
val root = inflater.inflate(R.layout.dialog, null)
//DialogBuilderにdialogのviewをセット
builder.setView(root)
//OKボタン
.setPositiveButton("OK",
DialogInterface.OnClickListener { dialog, id ->
val mainActivity: MainActivity = activity as MainActivity
mainActivity.updateFromDialog("Dialog OKButton!!")
})
//cancelボタン
.setNegativeButton("CANCEL",
DialogInterface.OnClickListener { dialog, id ->
//dialogを閉じる
dialog.cancel()
})
builder.create()
} ?: throw IllegalStateException("Activity cannot be null")
}
ダイアログを閉じるときは、onCancelもしくは、onDismissが実行されます。これらをoverrideして実装すれば、ダイアログを閉じるときの後処理を行うことが可能です。onCancel、onDismissはどちらもダイアログを閉じることに変わりありませんが、実行されるタイミングが違います。
- onCancel
cancelが実行されたとき、Backボタンやダイアログの外側を押されたとき - onDismiss
ダイアログが閉じられるとき
よって、両方が実行される場合もあり、そのときは”onCancel→onDismiss”の順に実行されます。ですので、どのようにダイアログを閉じたら、何を行うか、といったことを考慮して実装していく必要があります。
また、これらを実装する例は以下の通りです。
override fun onCancel(dialog: DialogInterface) {
super.onCancel(dialog)
val mainActivity: MainActivity = activity as MainActivity
mainActivity.updateFromDialog("Dialog CancelListener!!")
}
override fun onDismiss(dialog: DialogInterface) {
super.onDismiss(dialog)
val mainActivity: MainActivity = activity as MainActivity
mainActivity.updateFromDialog("Dialog DismissListener!!")
}
MainActivity.kt
dialogの表示はDialogFragmentにより行います。
使い方は簡単で、DialogFragmentを継承したクラス(SampleDialogFragment)のインスタンスを生成して、showメソッドを呼び出すだけです。
override fun onCreate(savedInstanceState: Bundle?) {
super.onCreate(savedInstanceState)
setContentView(R.layout.activity_main)
val button: Button = findViewById(R.id.button)
//dialog管理クラスのインスタンス生成
val dialogFragment = SampleDialogFragment()
button.setOnClickListener {
//ダイアログを表示する
dialogFragment.show(supportFragmentManager, "dialog")
}
}
ダイアログから画面を更新する場合は、以下のようにpublicメソッドを作成して、ダイアログ側で呼び出せば可能です。
fun updateFromDialog(str: String) {
val textView: TextView = findViewById(R.id.textView)
textView.text = str
}
実行結果
アプリ起動時
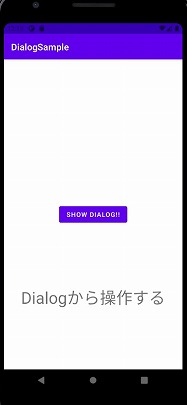
ダイアログ表示時
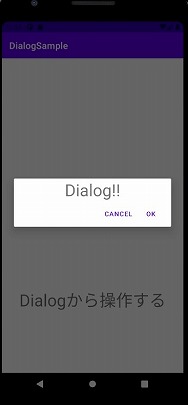
CANCELボタン押した時
ダイアログが閉じるだけで表示に変わりはありません。
Backボタンやダイアログの外を押したときも同様です。
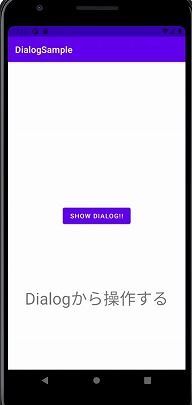
OKボタン押した時
テキストの表示内容が変わっていることが確認できます。
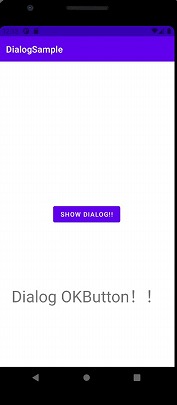
まとめ
自作レイアウトをDialog表示する方法を説明しました。
ダイアログのレイアウトファイルを作成すれば、自作したレイアウトでの表示も可能となります。また、ダイアログ側から表示元の画面を更新することも可能です。
気を付けることは、ダイアログを閉じるときの動作です。onCancel、onDismissにより、閉じるときの処理を記述することが可能ですが、実行されるタイミングが違います。
- onCancel
cancelが実行されたとき、Backボタンやダイアログの外側を押されたとき - onDismiss
ダイアログが閉じられるとき
よって、両方が実行される場合もあり、そのときは”onCancel→onDismiss”の順に実行されます。ですので、どのようにダイアログを閉じたら、何を行うか、といったことを考慮して実装していく必要があります。