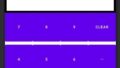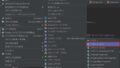作成したAndroidアプリを実機へインストールして動かす方法を説明しています。
いくつか方法はありますが、最も簡単である「apkファイルを実機へコピーしてインストールする方法」を紹介します。
apkファイルの作成
まずは、インストールに必要なapkファイルを作成します。
apkファイルの作成はAndroid Studioを利用して作成できます。
- 「ビルド>署名済みハンドル/APKの生成」をクリックする。
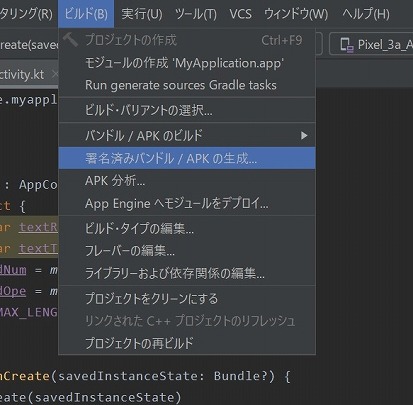
- 「APK」を選択して「次へ」をクリックする。
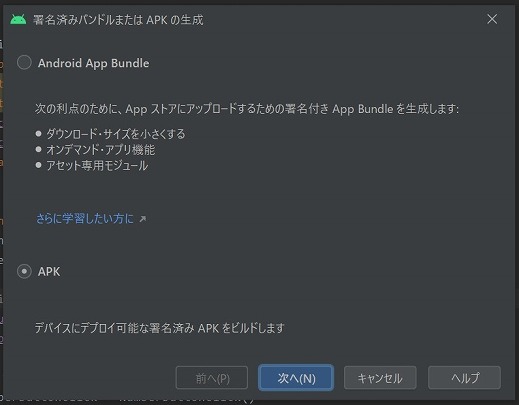
- 「キー保管パス>新規作成」からキーを作成します。
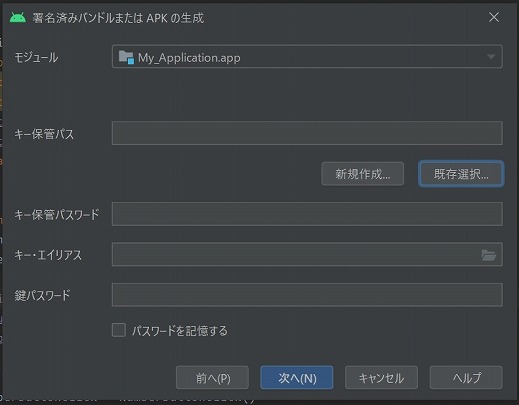
- 今回は分かりやすいように、アプリケーション直下に配置します。
その他の項目も任意の値を入力していきます。
※パスワードはapkファイルの再作成時に必要となるため忘れないようにしましょう。
※証明書欄はいずれか1つへの入力が必須となっています。
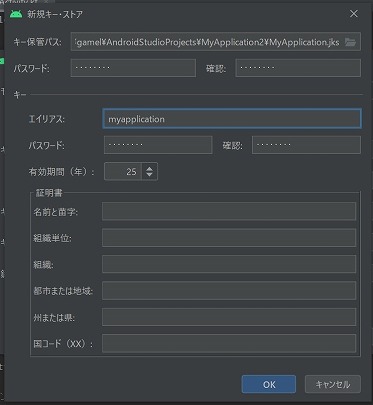
- 作成したキー情報を入力して、「次へ」をクリックします。
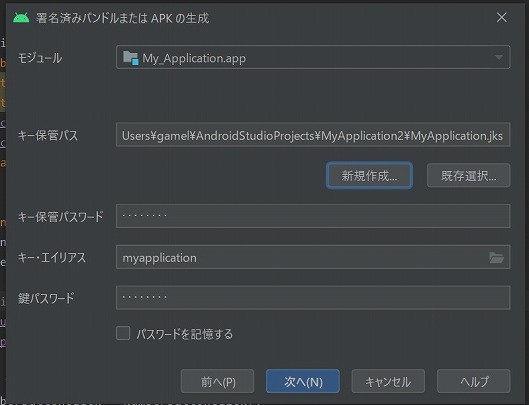
- 「V1(Jar 署名)」、「V2(完全 APK 署名)」両方にチェックを入れて「完了」をクリックします。
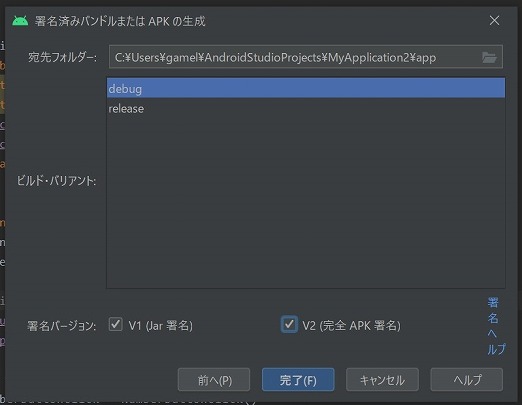
- 「アプリケーション直下のapkディレクトリ」にapkファイルが作成されます。
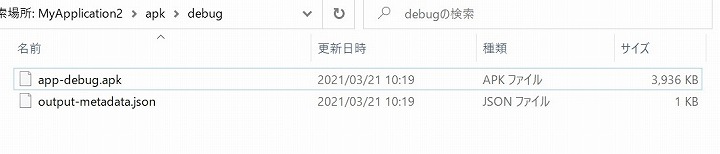
実機へのインストール
- 前述で作成したapkファイルをUSB経由で実機へコピーします。
今回は、apkディレクトリを作成して保存しました。
ファイル管理アプリを利用して、apkファイルを実行します。
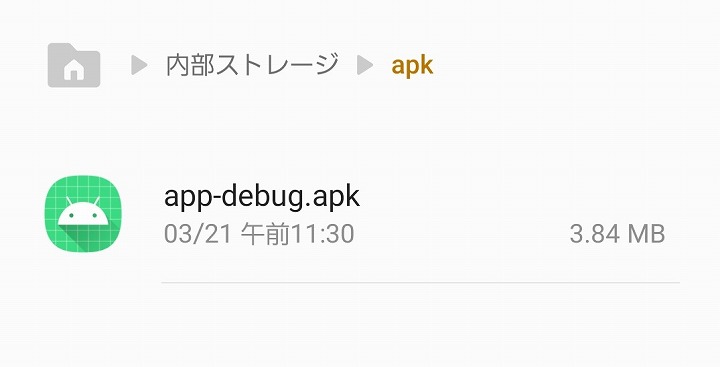
- インストールを実行します。
※提供元不明アプリのインストールが許可されていないと、メッセージが表示される場合があります。許可設定をしてインストールを行いましょう。
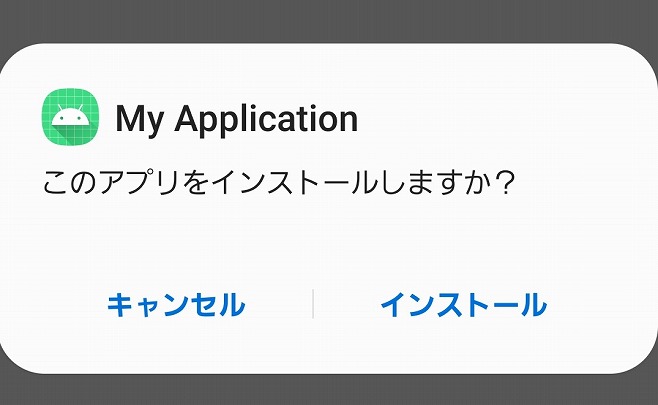
- しばらく待つとインストールが完了します。
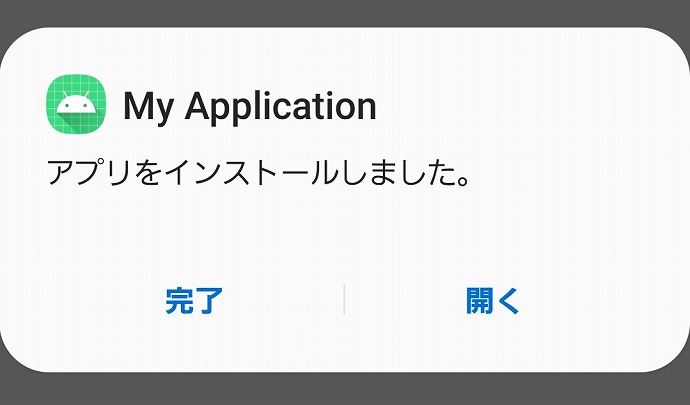
- 実機のアプリ一覧にインストールしたアプリが表示されます。
他のアプリ同様にタップすればアプリの起動が出来ます。
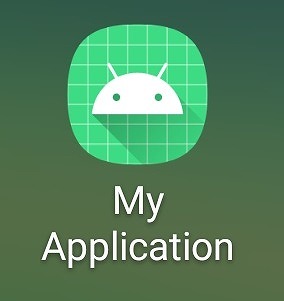
- 作成したアプリの起動が確認できます。
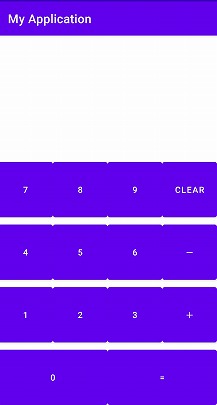
まとめ
特別な設定が必要なく、手順が簡単な「apkファイルを実機へコピーしてインストールする方法」を紹介しました。
実機で動かしてみると、想定外の問題が発生することもありますし、エミュレータよりも操作感の確認がしやすいので、実機での動作確認も実施しましょう。